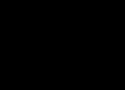578 liens privés
Intéressant, quand on a un problème du type suivant :
Error mounting /dev/sd[...]
Metadata kept in Windows cache, refused to mount.
Failed to mount ‘/dev/sda5’: Operation not permitted
The NTFS partition is in an unsafe state. Please resume and shutdown
Windows fully (no hibernation or fast restarting), or mount the volume
read-only with the ‘ro’ mount option.Lorsque l'on est en dual boot
Puisque cette solution m'a permis d'en terminer avec mon problème, je vais tenter une traduction ; surtout que cela concerne le « Secure Boot » et l'UEFI.
Problème : après l'installation de Ubuntu sur un PC, au redémarrage j'ai un écran qui dit No Bootable Device.
Ceci alors que Ubuntu fonctionnait bien en mode Live et que je n'ai pas eu de problèmes à l'installation.
Ordinateur Acer avec
- Windows initialement ;
- gestion du démarrage UEFI ;
- Installation de Ubuntu en écrasant tout ;
- Éteindre le PC. Redémarrer et aller dans les paramètres de boot en appuyant sur [F2] (ou [Fn]+[F2]) rapidement.
- [NDT : ] Dans l'onglet
Security, vérifier que leSupervisor Passwordest configuré. - Vérifier que le
Secure Bootest activé dans l'ongletBoot. - Dans l'onglet
Security, aller dans le menuSelect an UEFI file as trusted for executing.
Cela va permettre d'ajouter le fichier de paramètres UEFI généré durant l'installation de Ubuntu parmi les paramètres « de confiance ». - On doit voir le disque dur tel que
HDD0. Appuyer sur [Enter]. - On doit voir
EFI. Appuyer sur [Enter]. - On doit voir
ubuntu. Appuyer sur [Enter]. - On doit voir
shimx64.efiparmi d'autres fichiers (tels quegrubx64.efi). Appuyer sur [Enter]. - Taper un nom pour la description du boot puis valider.
- Appuyer sur [F10] pour sauvegarder et quitter.
- Au redémarrage il ne devrait plus y avoir l'écran
No Bootable Device. On aura peut-être l'écran de Grub ou autre mais il n'apparaîtra que 1 fois.
J'aime bien ce principe : on prend une image pour le rpi et on le modifie pour qu'il active automatiquement le wifi au démarrage et ensuite on peut directement discuter en ssh avec. Super pratique !
vi nom_du_fichierpour créer et ouvrir ledit fichieripour passer en mode insertion ;
taper son texte ;[Esc]pour passer en mode commande ;:wqpour enregistrer ("write") et quitter.
« Tuer un homme » est la traduction en français d'une recherche que j'ai effectuée aujourd'hui dans un moteur de recherche. Et pourtant… tout va bien :-)
Pour que j'alimente mon lecteur de radio VLC, autant sur mobile que bureau.
Rendre Linux plus green et écologique en optimisant sa vitesse et optimiser la durée de vie du matériel
Intéressant cet outil jhead pour traiter les noms de fichiers en fonction des données EXIF.
Ça pourrait peut-être me servir en complément des autres outils que j'utilise.
Hop, un article de mon crue en cette « journée de la solidarité ».
exiftool -Orientation= *.jpg
Ça c'est la commande qui va bien quand l'orientation des photos s'emmêle les pinceaux. Et oui, MinigalNano ne gère toujours pas bien l'orientation indiquée dans les données Exif des photos et il faut bricoler pour y parvenir ! :-S
Je couple ça à phatch et une éventuelle réorientation manuelle et j'arrive à ce que je veux.
J'aimerais bien faire tout ça scripté avec jpegtran ou imagemagick mais le flemme :-P
« Ce lecteur audio est excellent. Simple, très pratique, plein de fonctionnalités sans se mettre en travers de votre chemin. »
J'avais aussi beaucoup apprécié ce logiciel.
Je l'avais utilisé en mode juke-box lors d'une grosse soirée : les gens voient toutes les musiques disponibles, double-cliquent dessus et ça s'ajoute doucement à la file d'attente. Il y a une transition douce entre les chansons (« fading » ?) ce qui est agréable. Et puis à la fin de la liste d'attente, ça retourne lire dans la bibliothèque. Donc vraiment le super truc rassurant pour les soirées. À cela s'ajoute un panneau qui récupère en live soit les informations sur la chanson (auteur, date, etc) ou bien les paroles, c'est vraiment super pratique.
Il faudrait que je vois pour y incorporer la playlist de radios que j'écoute avec VLC.
- bin : contient des programmes (exécutables) susceptibles d'être utilisés par tous les utilisateurs de la machine.
- boot : fichiers permettant le démarrage de Linux.
- dev : fichiers contenant les périphériques. En fait – on en reparlera plus tard – ce dossier contient des sous-dossiers qui « représentent » chacun un périphérique. On y retrouve ainsi par exemple le fichier qui représente le lecteur CD.
- etc : fichiers de configuration.
- home : répertoires personnels des utilisateurs. On en a déjà parlé un peu avant : c'est dans ce dossier que vous placerez vos fichiers personnels, à la manière du dossier Mes documents de Windows.
- lib : dossier contenant les bibliothèques partagées (généralement des fichiers .so) utilisées par les programmes. C'est en fait là qu'on trouve l'équivalent des .dll de Windows.
- media : lorsqu'un périphérique amovible (comme une carte mémoire SD ou une clé USB) est inséré dans votre ordinateur, Linux vous permet d'y accéder à partir d'un sous-dossier de media.
- mnt : c'est un peu pareil que media, mais pour un usage plus temporaire.
- opt : répertoire utilisé pour les add-ons de programmes.
- proc : contient des informations système.
- root : c'est le dossier personnel de l'utilisateur « root ». Normalement, les dossiers personnels sont placés dans home, mais celui de « root » fait exception.
- sbin : contient des programmes système importants.
- tmp : dossier temporaire utilisé par les programmes pour stocker des fichiers.
- usr : c'est un des plus gros dossiers, dans lequel vont s'installer la plupart des programmes demandés par l'utilisateur.
- var : ce dossier contient des données « variables », souvent des logs (traces écrites de ce qui s'est passé récemment sur l'ordinateur).
Oh putain !
Je sais, je vais passer pour un noob mais tampis ! J'ai cherché trop longtemps à comprendre comment faire simplement que je ne vais pas laisser tomber aux oubliettes de ma mémorie cette astuce.
Je veux tout simplement 1/récupérer la liste des fichiers de mon répertoire et 2/ajouter une balise [img]...[/img] autour du nom.
Je le fais en 3 étapes :
ls > list.txt
sed 's/^/[img]/' list.txt > list2.txt
sed 's/$/[\/img]/' list2.txt > list3.txtA savoir que pour la commande sed le "s" signifie "substituer" le "^" étant la regex du début du de ligne et le "$" celle de fin de ligne. La troisième partie du '.../.../[img]/ étant le texte que l'on veut ajouter. Puis ensuite on sort tout ça dans un nouveau fichier.
Il y a très certainement moyen d'optimiser en 2 lignes voire 1 mais pour le moment je m'arrête là.
Edit 2015-05-18T19:37 : Merci à Stuper https://stuper.info/shaarli//?3mSpBg qui me propose ça :
ls | awk -F " " '{print "[img]"$0"[/img]"}' > list3.txtJe note l'utilisation des pipes. J'y ai pensé mais je ne suis pas encore à l'aise. Et "awk", j'en ai entendu parlé ; genre c'est un peu le "couteau-suisse" (mais bon, un couteau, ça coupe...).
Et merci à Oros https://www.ecirtam.net/links/?ra2mcw également qui propose quelque chose qui me convient mieux au premier abord :
ls | sed 's/^/[img]/' | sed 's/$/[\/img]/' > list.txtWow, quelques astuces pour l'utilisation de wget.
Je cite : «
J'ai voulu aspirer les one-piece de http://lel-scan.com (pour ne pas être forcé de les lire en ligne). J'ai utilisé cette commande :
$ wget -r -linf -k -p -E http://lel-scan.com/mangas/one-piece/
Ça a fait le job mais ça a aussi téléchargé tous les autres mangas du site (j'ai coupé à 38 000 fichiers..). Il y a moyen de mieux faire.
Par exemple, en limitant la profondeur et le type de fichier (juste *.jpg )
$ wget -r -l2 -A.jpg -k -p -E http://lel-scan.com/mangas/one-piece/
(...)
Terminé — 2015-05-04 08:22:31 —
Temps total effectif : 13m 3s
Téléchargés : 3196 fichiers, 609M en 11m 8s (933 KB/s)
0 fichiers convertis en 0 secondes.
On peut virer -k (pour convertir les liens et avoir une navigation locale), -p (téléchrge tout ce qui est nécessaire pour l'affichage d'une page) et -E (modifier les extensions en .html). Au passage, je modifie -A (pour que ce soit plus propre).
$ wget -r -l2 -A "*.jpg" http://lel-scan.com/mangas/one-piece/
(...)
Terminé — 2015-05-04 08:43:18 —
Temps total effectif : 13m 1s
Téléchargés : 3178 fichiers, 609M en 11m 9s (933 KB/s)
Je suis surpris de voir que c'est à peine plus rapide...
Enfin, on peut télécharger juste un chapitre :
$ wget -r -l1 -A "*.jpg" http://lel-scan.com/mangas/one-piece/784/
(...)
Terminé — 2015-05-04 08:44:33 —
Temps total effectif : 6,4s
Téléchargés : 32 fichiers, 4,6M en 5,1s (934 KB/s)
»
Pleins de bons conseils pour du shell mais d'un niveau encore trop avancé pour moi.
En voilà une astuce qu'elle est bonne.
Pour modifier la dimension d'une fenêtre, il suffit de faire Alt+Clic droit de la souris.
J'avais l'habitude de faire Alt+Espace puis R pour redimensionner ou Alt+Espace puis D pour déplacer. Pour déplacer, il y a toujours le Alt+Clic gauche évidemment.
Comment préparer des itinéraires de rando sous Linux à utiliser sur un GPS Garmin
Sympa ce petit soft pour moi qui doit faire du ménage dans mon disque dur de sauvegarde avant duplication sur 1 ou 2 autre DD.
Ooooou, super intéressant ça (même si je pense que c'est déjà présent sur le site de Timo quelque part) : ça peut être utile pour dupliquer toute une configuration (à iso-distribution bien entendu).
Petite citation pour ma distro (et surtout ses dérivées) préférées, Debian-Ubuntu :
Sauvegarde:
dpkg --get-selections > liste-programmes
Restauration:
sudo dpkg --set-selections < liste-programmes
sudo apt-get dselect-upgrade