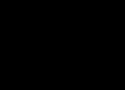577 liens privés
C'est pas mal ça. J'avais créé un clef USB bootable et après elle n'avait une taille plus que de 2Mo (vu dans Windows). Et en effectuant un clic-droit>Formater ce n'était pas suffisant.
L’invite de commande ainsi disponible, commencez par saisir la commande
diskpart.
Il faut ensuite afficher la liste des périphériques de stockage connectés à votre ordinateur grâce à la commandelist disk. […]
Pour sélectionner la clé, il faut utiliser la commande […]select disk 1[…].
[Vérifier la sélection en tapant à nouveaulist disk.]
Exécutez maintenant cette commandecleanqui a pour effet de vérifier le volume à formater, notamment la clé USB, pour éviter un problème quelconque.
Pour commencer la procédure, il faut d’abord activer le périphérique sélectionné en utilisant la commandecreate partition primary.
Saisissez ensuite la commandeactive.
Maintenant que la clé est préparée, procédons au formatage proprement dit. Il faut utiliser la commande suivante :format fs ntfs label "nom-clef-usb" quick.
Si vous voulez changer le système de fichiers, il suffit de changerntfsenfat32ou enexfat.
Pour finir la procédure vous devez exécuter la commandeassignpour valider les changements.
Vous pouvez vérifier votre clé USB dans l’explorateur Windows.
Pour avoir tous les fichiers (et dossiers) en parcourant le répertoire courant et ceux de niveau inférieur, et pour en afficher l'adresse au format long, taper dir /s /b > liste.doc.
Pourquoi .doc ? Cela permet de choisir « le codage MS-DOS à la première ouverture du fichier liste .doc » (source) et que le texte soit correctement formaté.
C'est pas mal ça : xkill permet de pointer une fenêtre graphique et la tuer directement. Plus besoin de m'emmerder à trouver son pid ou autre. En l’occurrence là c'était l'application qui s'appelait "Paramétrage" dans Gnome (de Ubuntu18.04). Je me doute que son petit processus répond à quelque-chose de style "settings" ou autre mais y'en a trop pour que je fasses du random-frag...
pip --proxy http://192.168.128.254:3128 install progress
Diantre ! Que c'est pratique ça : on ouvre plusieurs feuilles/classeurs Excel ; on les arrange dans la fenêtre comme il nous plaît ; et on sauvegarde cela dans un fichier *.xlw autrement appelé « Enregistrer un environnement... » ou « Enregistrer un espace de travail... » !
Et ça existe (au moins) depuis 2004 !
x_x
Besoin de créer un compte FB « vide » ?
Voici facilement en 3 étapes :
- Utiliser Firefox Klar ou au moins en navigation privée.
- Créer un compte email chez mail.com ; c'est le seul service un tant soit peu répandu, qui n'est pas sur liste noire chez FB et qui ne nécessite ni d'avoir au préalable une adresse email et encore moins de renseigner un numéro de téléphone.
- Créer son compte FB à l'aide d'une adresse email : « S'inscrire avec une adresse e-mail ».
Enjoy ! (par exemple, au hasard, avec RSS-Bridge
Bon, juste parce que j'en oublie toujours le nom :
adresse: « Renvoie une référence sous forme de texte à une seule cellule d’une feuille de calcul. »equiv: « Recherche des valeurs dans une référence ou une matrice. »index: « Utilise un index pour choisir une valeur provenant d’une référence ou d’une matrice. »indirect: « Renvoie une référence indiquée par une valeur de texte. »
Après pas mal de galère, voici les différentes étapes pour
- passer d'un dépôt fossil local,
- l'exporter sous un format importable dans Git,
- transformer le nom de la branche principale ainsi que le nom de l'utilisateur
- et ensuite pousser tout cela dans un dépôt GitLab.
Hypothèse : un seul utilisateur et une seule branche initiaux.
git config --global user.name "Toto Tata"
git config --global user.email "toto.tata@example.fr"
ssh-keygen -t rsa -N '' -f ~/.ssh/id_rsa -C toto.tata@example.fr
cat - <<EOF > ~/.ssh/config
Host git.example-serveur.lan
Port 2294
User git
EOF
Ajouter la clef SSH (partie publique) dans l'interface Gitlab (http://git.example-serveur.lan/profile/keys
cat ~/.ssh/id_rsa.pub
mkdir repo-example
cd repo-example
git init
fossil export --git ../alstom-repo | git fast-import
git branch -m trunk master
git checkout master
git filter-branch --commit-filter 'GIT_AUTHOR_NAME="Toto Tata" GIT_AUTHOR_EMAIL="toto.tata@example.fr" GIT_COMMITTER_NAME="Toto Tata" GIT_COMMITTER_EMAIL="toto.tata@example.fr" git commit-tree "$@"'
git remote add origin git@git.example-serveur.lan:Projet-example/repo-example.git
git push -u origin masterQuelques liens
Pas mal ça : chez ovh, on a automatiquement des sauvegardes de son hébergement, à 1, 2 et 3 jours puis à 1 et 2 semaines.
Pour y accéder, facile : dans Filezilla, au lieu d'utiliser son identifiant habituel toto on utilise l'identifiant toto-snap1 etc jusque toto-snap5.
Très pratique pour rattraper des « oups ! j'ai tout supprimé sans sauvegarder ».
C'est peut-être une astuce évidente pour certains mais ça va mieux en le disant.
Pour le jour où j'aurais un peu de temps à y consacrer...
Intéressant, quand on a un problème du type suivant :
Error mounting /dev/sd[...]
Metadata kept in Windows cache, refused to mount.
Failed to mount ‘/dev/sda5’: Operation not permitted
The NTFS partition is in an unsafe state. Please resume and shutdown
Windows fully (no hibernation or fast restarting), or mount the volume
read-only with the ‘ro’ mount option.Lorsque l'on est en dual boot
Puisque cette solution m'a permis d'en terminer avec mon problème, je vais tenter une traduction ; surtout que cela concerne le « Secure Boot » et l'UEFI.
Problème : après l'installation de Ubuntu sur un PC, au redémarrage j'ai un écran qui dit No Bootable Device.
Ceci alors que Ubuntu fonctionnait bien en mode Live et que je n'ai pas eu de problèmes à l'installation.
Ordinateur Acer avec
- Windows initialement ;
- gestion du démarrage UEFI ;
- Installation de Ubuntu en écrasant tout ;
- Éteindre le PC. Redémarrer et aller dans les paramètres de boot en appuyant sur [F2] (ou [Fn]+[F2]) rapidement.
- [NDT : ] Dans l'onglet
Security, vérifier que leSupervisor Passwordest configuré. - Vérifier que le
Secure Bootest activé dans l'ongletBoot. - Dans l'onglet
Security, aller dans le menuSelect an UEFI file as trusted for executing.
Cela va permettre d'ajouter le fichier de paramètres UEFI généré durant l'installation de Ubuntu parmi les paramètres « de confiance ». - On doit voir le disque dur tel que
HDD0. Appuyer sur [Enter]. - On doit voir
EFI. Appuyer sur [Enter]. - On doit voir
ubuntu. Appuyer sur [Enter]. - On doit voir
shimx64.efiparmi d'autres fichiers (tels quegrubx64.efi). Appuyer sur [Enter]. - Taper un nom pour la description du boot puis valider.
- Appuyer sur [F10] pour sauvegarder et quitter.
- Au redémarrage il ne devrait plus y avoir l'écran
No Bootable Device. On aura peut-être l'écran de Grub ou autre mais il n'apparaîtra que 1 fois.
J'aime bien ce principe : on prend une image pour le rpi et on le modifie pour qu'il active automatiquement le wifi au démarrage et ensuite on peut directement discuter en ssh avec. Super pratique !
Hop un peu d'autopromo pour une page rapide sur la création d'une liste de lecture avec ses radios favorites à l'aide d'un fichier *.m3u, entre autre sous Windows.
Et bien sûr, ce qui m'a amené à créer la page : la liste des radios pour éviter d'aller les chercher sur Internet à chaque fois ; même si je retrouve toujours Radio Meuh mais bon, au moins elle est en favori et je n'ai pas à copier-coller l'adresse à chaque fois.
Un cours bien pédagogique pour aborder les regex.
Ou sinon pour extraire le contenu d'un document Word, on peut simplement sélectionner Enregistrer sous… et choisir le format txt.
On ne peut + simple.
Pas parce que c'est compliqué mais au moins je l'aurais facilement sous la main :
<pre>--
<table><tr><td><img src="https://example.com/mon-logo.jpg" alt="Mon Logo" width="100" /></td><td>Prénom NOM<br />Fonction<br />email : <a href="mailto:prenom.nom@example.com">Prenom.Nom@example.com</a><br />12, rue du Chemin 12345 La-Ville-City<br /><a href="https://www.example.com/">example.com</a></td></tr></table>
</pre>[CTRL+X] Couper
[CTRL+C] Copier
[CTRL+V] Coller
[CTRL+A] Tout sélectionner
[CTRL+SHIFT+A] Inversion de la sélection
[CTRL+S] Rechercher la cible
[CTRL+Z] Annuler
[CTRL+Q] Menu Liens rapides
[CTRL+M] Bascule active / inactive des filtres
[CTRL+N] Nouveau répertoire
[CTRL+ ?] ? = flèche (haut, bas, droite ou gauche) : Extension de la sélection
[Ctrl+Majuscule+ALT+P] Clavier virtuel
[DELETE] Effacer
[BACKSPACE] Retour au niveau précédent
[F2] Bascule vers le renommage
[F3] Recherche
[F4] Affiche la barre d’adresse
[F5] Rafraîchissement de la fenêtre active
[F7] Affiche le Bureau
[F8] Affiche le menu du Poste de travail
[F11] Mode plein écran, touche bascule
[ESC] Sortie du mode plein écran
[ALT+L] Loupe
[ALT+V] Déplacer vers ...
[ALT+K] Copier vers ...
[ALT+ENTER] Affichee les Propriétés de la sélection
[ALT+LEFT] Retour en arière
[ALT+RIGHT] Suivant
[ALT+BACKSPACE] Précédent
[ALT+SHIFT+BACKSPACE] Suivant
[SHIFT+F5] Menu Affichage
[SHIFT+F6] Mode suivant (Détail,...)
[SHIFT+F10] Affiche le raccourci de la sélection
[SHIFT+DELETE] Effacement sans passer par la corbeille
learn-regex - Learn regex the easy way
Pour taper un caractère Unicode (genre ceux du Toki Pona Script), par exemple U+2364 :
taper 2364 pour [ALT]+[X] et ça donne ⍤
« Tadam ! »
NB: cela fonctionne pour LibreOffice dans Windows 10